Start up from macOS Recovery
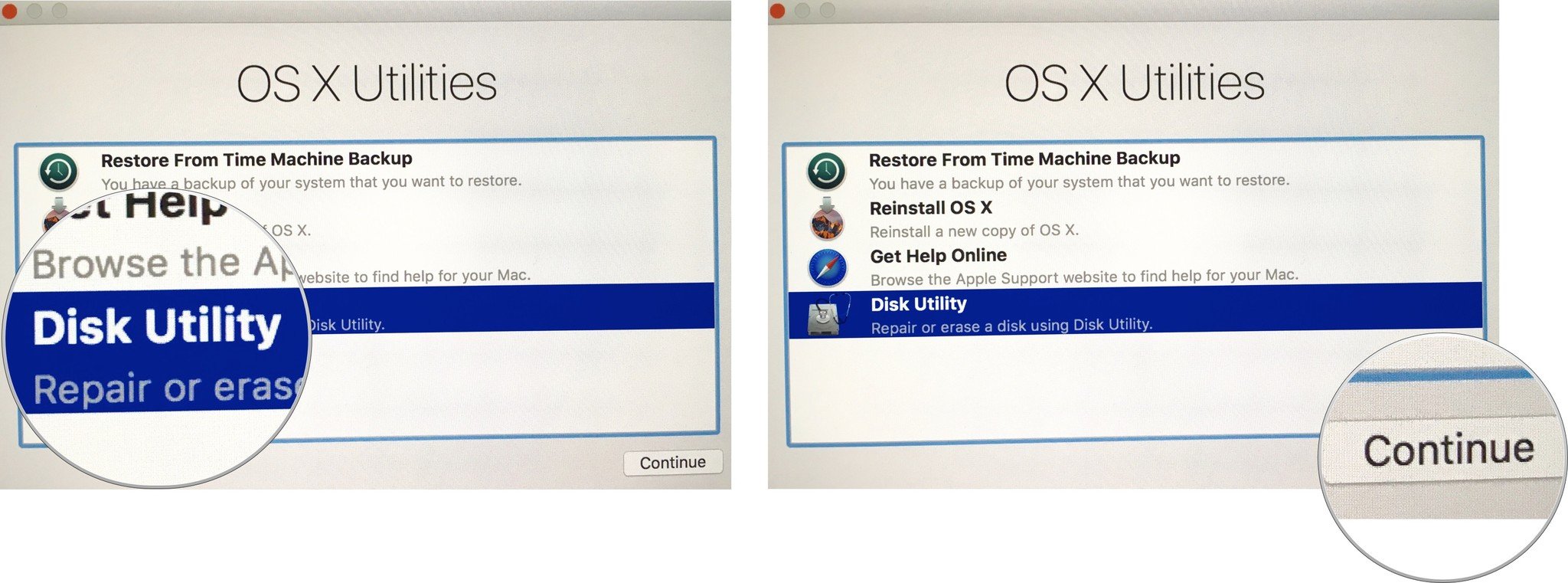
Use Apple Configurator 2 to 'revive' your Mac. This process also requires a second Mac computer, plus a USB cable to connect both devices. With those materials in hand, use Apple's guide to. Image Capture free download - FastStone Image Viewer, Webcam Video Capture, Capture Express, and many more programs. Movavi Video Editor Plus is an intuitive yet powerful video editing software for both Windows and Mac users. It's a great choice if you aren't just starting out your YouTube journey or you love making vlogs or you just want to add some video content into some other work. Use Apple Configurator 2 to 'revive' your Mac. This process also requires a second Mac computer, plus a USB cable to connect both devices. With those materials in hand, use Apple's guide to. Image Capture is a handy photo utility app that is pre-installed on your Mac device. Its primary use is to help you import photos from an external photo device like your iPhone to your Mac. While this app works just fine for most users, unfortunately some are having problems with it.
Determine whether you're using a Mac with Apple silicon, then follow the appropriate steps:
- Apple silicon: Turn on your Mac and continue to press and hold the power button until you see the startup options window, which includes a gear icon labeled Options. Select Options, then click Continue.
- Intel processor: Make sure that your Mac has a connection to the internet. Then turn on your Mac and immediately press and hold Command (⌘)-R until you see an Apple logo or other image.
If you're asked to select a user you know the password for, select the user, click Next, then enter their administrator password.
Reinstall macOS
Select Reinstall macOS from the utilities window in macOS Recovery, then click Continue and follow the installer's instructions.
Follow these guidelines during installation:
- Allow installation to complete without putting your Mac to sleep or closing its lid. Your Mac might restart and show a progress bar several times, and the screen might be empty for minutes at a time.
- If the installer asks to unlock your disk, enter the password you use to log in to your Mac.
- If the installer doesn't see your disk, or it says that it can't install on your computer or volume, you might need to erase your disk first.
- If the installer is for a different version of macOS than you expected, learn about other installation options, below.
- If the installer offers you the choice between installing on Macintosh HD or Macintosh HD - Data, choose Macintosh HD.
After installation is complete, your Mac might restart to a setup assistant. If you're selling, trading in, or giving away your Mac, press Command-Q to quit the assistant without completing setup. Then click Shut Down. When the new owner starts up the Mac, they can use their own information to complete setup.
Other macOS installation options
By default, macOS Recovery installs the latest macOS that was previously installed on your Mac.* You can get other macOS versions using one of these methods:
- On an Intel-based Mac, you can use Option-Command-R at startup to upgrade to the latest macOS that is compatible with your Mac. Exceptions:
- If macOS Sierra 10.12.4 or later was never previously installed, you will receive the macOS that came with your Mac, or the closest version still available.
- If your Mac has the Apple T2 Security Chip and you never installed a macOS update, you will receive the latest macOS that was installed on your Mac.
- On an Intel-based Mac that previously used macOS Sierra 10.12.4 or later, you can use Shift-Option-Command-R at startup to install the macOS that came with your Mac, or the closest version still available.
- Reinstall macOS from the App Store instead of using macOS Recovery. If you can't install the latest macOS, you might be able to install an earlier macOS.
- Create a bootable installer, then use it to install macOS on your Mac or another Mac.
* If you just had your Mac logic board replaced during a repair, macOS Recovery might offer only the latest macOS compatible with your Mac. If you erased your entire disk instead of just the startup volume on that disk, macOS Recovery might offer only the macOS that came with your Mac, or the closest version still available.
One of the advantages of being an Apple user is that you can use its services on any Apple device and sync or transfer them across other devices. For example, you can take your photos using your iPhone and move them to your Mac for organizing or you can send music files from your Mac to your iPod or iPhone. This is because Apple uses almost the same format for all its devices, so it is easier to sync them with your other Apple devices.
But if one of the devices you're using is older or runs an outdated operating system, you might encounter the Image Capture: error 9937 when transferring images from your iPhone to your Mac. This is a common occurrence among iPhone and Mac users, causing them to wonder what is causing the problem.
If your Mac is getting error 9937 when moving your iPhone photos to your Mac, don't freak out. You can either find a different way to transfer your files or resolve this Mac error Image Capture: error 9937 using the steps below.
What is the Mac Error Image Capture: Error 9937?
The easiest way to import photos from your camera or your iPhone to your Mac is by using the Image Capture app. This built-in app on macOS allows you to import photos from other devices to your Mac. The app works smoothly most of the time, but there are times when it encounters an error and fails to import your photos due to Image Capture errors.
The Image Capture: error 9937 occurs due to the incompatible file format between the files that you are trying to import from your iPhone over to your Mac. Dutch bros employee handbook. iPhones usually use a file format for photos and videos that is not generally supported by all versions of macOS. So even if both your iPhone and your Mac come from the same manufacturer, you would still encounter this compatibility error.
When you get this error, you'll only see the following message pop up on your screen:
The operation couldn't be completed. (com.apple.ImageCaptureCore error -9937.) (-9937).
An error occurred while importing. The item 'image' was not imported.
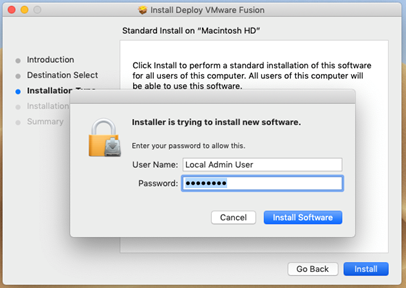
This error message is so generic that there is no way for you to tell what exactly went wrong and why this error happened in the first place. This is also probably the reason why you landed in this article: you needed to rely on your old friend, Google, to know what this error is all about.
Red orchestra 2 weapon unlocks. But before we explain the solutions to fix the Mac error Image Capture: error 9937, we'll discuss first why this incompatibility occurs despite the fact that both of your devices come from Apple.
Why is Your Mac Getting Error 9937?
As mentioned earlier, this Image Capture: error 9937 pertains to an incompatibility issue between the images you are trying to import and the image format that your Mac recognizes. You see, most iPhones running iOS 11 and later are set to take pictures using HEIF (High Efficiency Image File Format) format and HEVC (High Efficiency Video Coding) for videos. These compressed formats allow you to save double the amount of media files that you used to store on your iPhone.
However, not all Macs are able to read this new format. Your Mac should be running macOS 10.13 High Sierra or later to be able to read HEIF and HEVC files. Earlier versions of the Photos app and macOS do not support these formats. So if you're running an older Mac with an outdated operating system, you'll most likely encounter the Image Capture: error 9937.
Reinstall Image Capture For Mac Windows 10
So if your Mac is getting the error 9937, then your iPhone is probably set to capture images and videos in HEIF and HEVC, but your Mac is not able to import them because it is running a macOS version that does not recognize or support these formats. If this is the case, you can try the tips below to see if they would work.
How to Resolve Image Capture: Error 9937
Before you try to import your images to your Mac, make sure that you have enough room for the new files, especially if you're planning to transfer several GBs of photos and videos. You can free up some space by deleting duplicate and unnecessary files on your Mac using Outbyte MacRepair. You also need to make sure that your phone is connected securely to your Mac using an original lightning cable because non-Apple cables are usually not recognized by Apple devices.
Next, close Image Capture, disconnect your iPhone, then restart your Mac. Rebooting macOS works for some users, but if it does not, check out the instructions below.
To fix this Image Capture: error 9937, you need to check whether your Camera settings. To do this:
- On your iPhone, tap the Settings app.
- Scroll down to Camera.
- Tap Formats.
If you see that High Efficiency is selected, then that's the reason why you're getting this error. The note at the bottom reads:
To reduce file size, capture photos and videos in the high efficiency HEIF/HEVC format. Most Compatible will always use JPEG/H.264.
Note that H.264 is the previous encoding type of MOV files and HEVC uses H.265.
Fix #1: Change Your Camera Settings.
The first thing you need to try is to change the settings on your iPhone. Go to Settings > Camera > Formats, then choose Most Compatible. This would make sure that the photos and videos taken by your device will use a format that would be compatible with your Mac.
Fix #2: Change Your Photos Settings.
On your iPhone, you can set your device to automatically export media files in a readable format. To do this:
- Tap the Settings app.
- Click on Photos.
- Under Transfer to Mac or PC, make sure that Automatic is ticked off.
This way, your phone will always export your photos and videos in a format that is compatible with your Mac. This bypasses the compatibility issue you are experiencing. However, if you're able to transfer your files on your Mac, but macOS can't read them, you can use conversion tools to convert your media files to a format that the device can read.
Fix #3: Change the Export Format.
Erase And Reinstall Mac
If the previous workarounds don't work for you, it is possible that your iPhone is exporting the wrong format. To change this configuration:
- Tap the Settings app on your iPhone.
- Tap on Photos.
- Under Transfer to Mac or PC, tick off Keep Originals instead.
For some reason, some users are able to import the raw version of the files instead of the formatted ones.
Apple How To Reinstall Mac Os
Final Thoughts
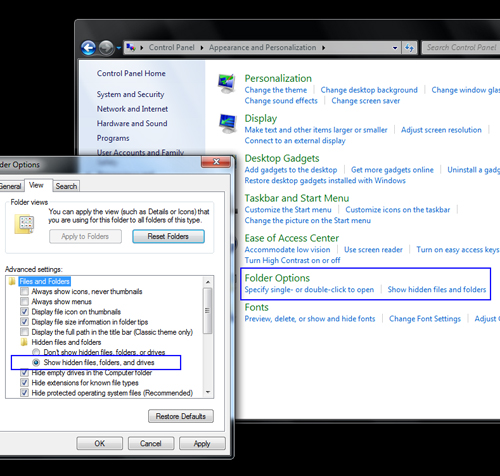
Use Apple Configurator 2 to 'revive' your Mac. This process also requires a second Mac computer, plus a USB cable to connect both devices. With those materials in hand, use Apple's guide to. Image Capture free download - FastStone Image Viewer, Webcam Video Capture, Capture Express, and many more programs. Movavi Video Editor Plus is an intuitive yet powerful video editing software for both Windows and Mac users. It's a great choice if you aren't just starting out your YouTube journey or you love making vlogs or you just want to add some video content into some other work. Use Apple Configurator 2 to 'revive' your Mac. This process also requires a second Mac computer, plus a USB cable to connect both devices. With those materials in hand, use Apple's guide to. Image Capture is a handy photo utility app that is pre-installed on your Mac device. Its primary use is to help you import photos from an external photo device like your iPhone to your Mac. While this app works just fine for most users, unfortunately some are having problems with it.
Determine whether you're using a Mac with Apple silicon, then follow the appropriate steps:
- Apple silicon: Turn on your Mac and continue to press and hold the power button until you see the startup options window, which includes a gear icon labeled Options. Select Options, then click Continue.
- Intel processor: Make sure that your Mac has a connection to the internet. Then turn on your Mac and immediately press and hold Command (⌘)-R until you see an Apple logo or other image.
If you're asked to select a user you know the password for, select the user, click Next, then enter their administrator password.
Reinstall macOS
Select Reinstall macOS from the utilities window in macOS Recovery, then click Continue and follow the installer's instructions.
Follow these guidelines during installation:
- Allow installation to complete without putting your Mac to sleep or closing its lid. Your Mac might restart and show a progress bar several times, and the screen might be empty for minutes at a time.
- If the installer asks to unlock your disk, enter the password you use to log in to your Mac.
- If the installer doesn't see your disk, or it says that it can't install on your computer or volume, you might need to erase your disk first.
- If the installer is for a different version of macOS than you expected, learn about other installation options, below.
- If the installer offers you the choice between installing on Macintosh HD or Macintosh HD - Data, choose Macintosh HD.
After installation is complete, your Mac might restart to a setup assistant. If you're selling, trading in, or giving away your Mac, press Command-Q to quit the assistant without completing setup. Then click Shut Down. When the new owner starts up the Mac, they can use their own information to complete setup.
Other macOS installation options
By default, macOS Recovery installs the latest macOS that was previously installed on your Mac.* You can get other macOS versions using one of these methods:
- On an Intel-based Mac, you can use Option-Command-R at startup to upgrade to the latest macOS that is compatible with your Mac. Exceptions:
- If macOS Sierra 10.12.4 or later was never previously installed, you will receive the macOS that came with your Mac, or the closest version still available.
- If your Mac has the Apple T2 Security Chip and you never installed a macOS update, you will receive the latest macOS that was installed on your Mac.
- On an Intel-based Mac that previously used macOS Sierra 10.12.4 or later, you can use Shift-Option-Command-R at startup to install the macOS that came with your Mac, or the closest version still available.
- Reinstall macOS from the App Store instead of using macOS Recovery. If you can't install the latest macOS, you might be able to install an earlier macOS.
- Create a bootable installer, then use it to install macOS on your Mac or another Mac.
* If you just had your Mac logic board replaced during a repair, macOS Recovery might offer only the latest macOS compatible with your Mac. If you erased your entire disk instead of just the startup volume on that disk, macOS Recovery might offer only the macOS that came with your Mac, or the closest version still available.
One of the advantages of being an Apple user is that you can use its services on any Apple device and sync or transfer them across other devices. For example, you can take your photos using your iPhone and move them to your Mac for organizing or you can send music files from your Mac to your iPod or iPhone. This is because Apple uses almost the same format for all its devices, so it is easier to sync them with your other Apple devices.
But if one of the devices you're using is older or runs an outdated operating system, you might encounter the Image Capture: error 9937 when transferring images from your iPhone to your Mac. This is a common occurrence among iPhone and Mac users, causing them to wonder what is causing the problem.
If your Mac is getting error 9937 when moving your iPhone photos to your Mac, don't freak out. You can either find a different way to transfer your files or resolve this Mac error Image Capture: error 9937 using the steps below.
What is the Mac Error Image Capture: Error 9937?
The easiest way to import photos from your camera or your iPhone to your Mac is by using the Image Capture app. This built-in app on macOS allows you to import photos from other devices to your Mac. The app works smoothly most of the time, but there are times when it encounters an error and fails to import your photos due to Image Capture errors.
The Image Capture: error 9937 occurs due to the incompatible file format between the files that you are trying to import from your iPhone over to your Mac. Dutch bros employee handbook. iPhones usually use a file format for photos and videos that is not generally supported by all versions of macOS. So even if both your iPhone and your Mac come from the same manufacturer, you would still encounter this compatibility error.
When you get this error, you'll only see the following message pop up on your screen:
The operation couldn't be completed. (com.apple.ImageCaptureCore error -9937.) (-9937).
An error occurred while importing. The item 'image' was not imported.
This error message is so generic that there is no way for you to tell what exactly went wrong and why this error happened in the first place. This is also probably the reason why you landed in this article: you needed to rely on your old friend, Google, to know what this error is all about.
Red orchestra 2 weapon unlocks. But before we explain the solutions to fix the Mac error Image Capture: error 9937, we'll discuss first why this incompatibility occurs despite the fact that both of your devices come from Apple.
Why is Your Mac Getting Error 9937?
As mentioned earlier, this Image Capture: error 9937 pertains to an incompatibility issue between the images you are trying to import and the image format that your Mac recognizes. You see, most iPhones running iOS 11 and later are set to take pictures using HEIF (High Efficiency Image File Format) format and HEVC (High Efficiency Video Coding) for videos. These compressed formats allow you to save double the amount of media files that you used to store on your iPhone.
However, not all Macs are able to read this new format. Your Mac should be running macOS 10.13 High Sierra or later to be able to read HEIF and HEVC files. Earlier versions of the Photos app and macOS do not support these formats. So if you're running an older Mac with an outdated operating system, you'll most likely encounter the Image Capture: error 9937.
Reinstall Image Capture For Mac Windows 10
So if your Mac is getting the error 9937, then your iPhone is probably set to capture images and videos in HEIF and HEVC, but your Mac is not able to import them because it is running a macOS version that does not recognize or support these formats. If this is the case, you can try the tips below to see if they would work.
How to Resolve Image Capture: Error 9937
Before you try to import your images to your Mac, make sure that you have enough room for the new files, especially if you're planning to transfer several GBs of photos and videos. You can free up some space by deleting duplicate and unnecessary files on your Mac using Outbyte MacRepair. You also need to make sure that your phone is connected securely to your Mac using an original lightning cable because non-Apple cables are usually not recognized by Apple devices.
Next, close Image Capture, disconnect your iPhone, then restart your Mac. Rebooting macOS works for some users, but if it does not, check out the instructions below.
To fix this Image Capture: error 9937, you need to check whether your Camera settings. To do this:
- On your iPhone, tap the Settings app.
- Scroll down to Camera.
- Tap Formats.
If you see that High Efficiency is selected, then that's the reason why you're getting this error. The note at the bottom reads:
To reduce file size, capture photos and videos in the high efficiency HEIF/HEVC format. Most Compatible will always use JPEG/H.264.
Note that H.264 is the previous encoding type of MOV files and HEVC uses H.265.
Fix #1: Change Your Camera Settings.
The first thing you need to try is to change the settings on your iPhone. Go to Settings > Camera > Formats, then choose Most Compatible. This would make sure that the photos and videos taken by your device will use a format that would be compatible with your Mac.
Fix #2: Change Your Photos Settings.
On your iPhone, you can set your device to automatically export media files in a readable format. To do this:
- Tap the Settings app.
- Click on Photos.
- Under Transfer to Mac or PC, make sure that Automatic is ticked off.
This way, your phone will always export your photos and videos in a format that is compatible with your Mac. This bypasses the compatibility issue you are experiencing. However, if you're able to transfer your files on your Mac, but macOS can't read them, you can use conversion tools to convert your media files to a format that the device can read.
Fix #3: Change the Export Format.
Erase And Reinstall Mac
If the previous workarounds don't work for you, it is possible that your iPhone is exporting the wrong format. To change this configuration:
- Tap the Settings app on your iPhone.
- Tap on Photos.
- Under Transfer to Mac or PC, tick off Keep Originals instead.
For some reason, some users are able to import the raw version of the files instead of the formatted ones.
Apple How To Reinstall Mac Os
Final Thoughts
Image Capture is the easiest way to transfer a large amount of photos and videos to your Mac. But if you only need to import a few photos, you can try other methods, such as using Airdrop or uploading them to cloud storage. But if you really need to use Image Capture and you come across this error, the solutions above should easily fix it for you.
Reinstall Image Capture For Macbook
See more information about Outbyte and uninstall instructions. Please review EULA and Privacy Policy.
